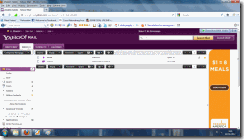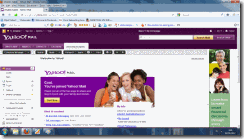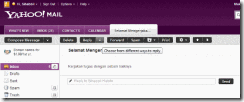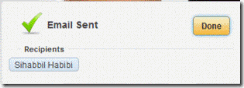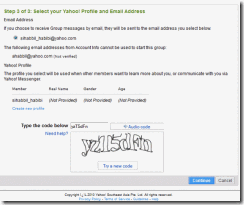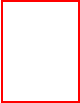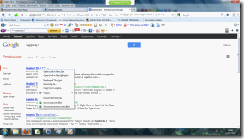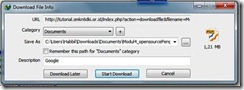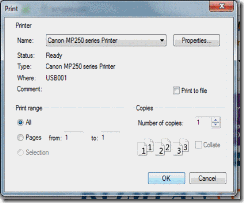LAPORAN KKPI
Modul 8
Melakukan Koneksi dan Bekerja Pada Internet
Oleh
Sihabbil Habibi (28)
XII-TKJ 1
SMK NEGERI 1 PURWOSARI
Jl. Raya Purwosari – Pasuruan, Jawa Timur 67162
Telp. 0343 – 613747, Fax. 0343 – 614367
- Instalasi Modem Eksternal
Untuk menginstal modem, kebanyakan autoplay dan juga langsung terinstal. Namun untuk menginstal modem ( disini memakai modem Smartfren ) secara manual berikut langkah-langkahnya:
1. Buka My Computer ( START-My Computer atau klik kanan START-Explore ). Kemudian klik pada drive Smartfren Connex . Lalu buka Setup
2. Kemudian klik Next untuk melanjutkan proses instalasi. Dalam praktek kali ini menggunakan modem Smartfren tipe CE682.
3. Setelah itu masuk pada jendela “Select Destination Location”. Disini kita diminta untuk menentukan tempat / lokasi penginstalan.
4. Lalu isikan nama folder yang nantinya akan muncul pada Start menu setelah program tersebut diinstal.
- Klik Install untuk melanjutkan proses instalasi
- Kemudian masuk pada tampilan Asosiasi, disini kita diminta untuk menyertakan aplikasi google chrome. Centang opsinya bila anda menyetujui lalu klik next.
- Tunggu beberapa saat sampai proses instalasi selesai
- Instalasi selesai dan modem siap dijalankan
- Mengecek koneksi jaringan komputer dengan sistem operasi windows 7
1. Klik start > Control panel > View network status and task
2. Pilih local area network
3. Pilih Properties
4. Pilih TCP/Ipv4 > Properties. Kemudian setting ipnya lalu tekan ok.
- Membuat email
1. Kunjungi website penyedia email. Disini saya memakai email dari www.yahoo.com . ketikkan alamat http://mail.yahoo.com/
2. Klik pada Create New Account
3. Isikan data yang diperlukan
- ID Yahoo! Dan Email : isi dengan alamat email sesuai keinginan. Biasanya Yahoo memberikan saran untuk alamat email.
- Kata Sandi : isikan dengan kata yang mungkin sulit bagi orang lain, agar email tetap aman..
- Pertanyaan Rahasia : pilih pertanyaan dan isikan jawaban dibawahnya. Ini dibutuhkan jika sewaktu – waktu kita lupa kata sandi maka pertanyaan yang kita pilih akan keluar.
4. Ketik kode yang ditampilkan pada kotak dibawahnya. Kode yang kita ketik harus sama dengan yang diberikan. Jika sudah selesai dan semua data sudah terisi, klik Create My Account
5. Akan muncul ucapan Selamat bahwa email kita berhasil di buat. Klik Continue
6. Email telah berhasil dibuat
D. Mengecek Email
1. Untuk mengecek email, masuk ke http://mail.yahoo.co.id
2. Masukkan alamat email dan kata sandi/password kemudian klik Sign In
3. Klik pada inbox . kemudian akan muncul list pesan yang kita terima. Klik pada pesan yang akan kita cek.
4. Berikut isi pesan dari email yang masuk
E. Mengirim Email
1. Buka http://mail.yahoo.co.id
2. Sign in dengan memasukkan alamat email dan kata sandi
4. Isikan form seperti contoh di bawah ini
- Kepada : Alamat email yang dituju ( harus diisi )
- CC : tembusan, email juga dikirim ke alamat yang diisi ke sini
- Judul : Tema / gambaran utama surat
- Tulis email pada kotak besar di bawahnya
Jika ingin melampirkan file klik pada . Jika selesai klik kirim
5. Akan tampil laporan pengiriman, jika berhasil akan muncul seperti di bawah ini.
F. Membaca dan Membalas Email
1. Buka http://mail.yahoo.co.id
2. Sign in dengan memasukkan alamat email dan kata sandi
3. Masuk ke inbox, klik email/pesan yang akan di baca. Lalu klik
4. Tulis balasan pada kotak kosong di bawah pesan. Lalu klik Send
5. Kemudian akan muncul pemberitahuan jika balasan anda telah terkirim
G. Meneruskan Email
1. Buka email – masuk ke inbox
2. Pilh email yang akan di teruskan
3. Klik Forward
4. Masukkan alamat email yang dituju
5. Klik Send. Kemudian akan muncul pemberitahuan jika email telah dikirim
H. Memberi Signature pada email
Jika kita ingin memberikan keterangan identitas diri pada setiap email yang kita buat secara otomatis, kita bisa menggunakan Signature. Caranya :
1. Masuk ke email yahoo, kemudian klik Opsi pilih Mail Options
2. Pilih Signature , pilih Show a plain text signature. Masukkan keterangan pada kolom di bawahnya. Jika sudah yakin klik save
I. Mencetak Email
1. Buka email yang akan dicetak
2. Klik file pada browser – pilih print, atau juga bisa tekan Ctrl+P pada keyboard, kemudian klik OK
J. Membuat Mailist (Mailing List)
1. Ketik www.yahoogroups.com
2. Kemudian klik start your group
3. Masukkan user id anda
4. Di Browse Group Categories -> Pilih kategori. Contoh : Pilih School & Education > Classmetes
5. Isi pada kolom Group Name contoh XII TKJ1 SMKN 1 PURWOSARI
6. Isi pada kolom Enter Your Group Email Address dengan alamat email group (bukan alamat email yahoo! anda) contoh XII TKJ1 SMKNPUR maka akan menjadi XII_TKJ1_SMKNPUR@yahoogroups.com.
7. Isi pada kolom Describe Your Group dengan deskripsi/keterangan dari group anda kemudian klik tombol Continue.
8. Pilih Email Address yang akan menjadi owner group, lalu isi Kode Verifikasi kemudian klik tombol Continue.
9. Mailist telah berhasil dibuat
K. Bergabung dengan milist
Untuk bergabung dengan milis, terdapat dua cara :
- Cara pertama :
1. Kirimkan email kosong ke alamat group yang akan diikuti. Tunggu hingga di konfirmasi oleh administrator group.
- Cara kedua :
1. Pergi ke alamat http://groups.yahoo.com/ pada browser
2. Pada kolom find isikan nama group yang akan diikuti. Kemudian klik
3. Kemudian akan muncul nama group yang telah di masukkan tadi
4. Klik Join This Group! Untuk bergabung milis.
5. Masukkan kode verifikasi pada kolom Type the code below. Kemudian klik
6. Kemudian klik untuk konfirmasi, maka anda sudah bergabung dengan mailist tersebut.
L. Menghapus Cookies pada mozilla firefox
Cookies merupakan file teks yang dibuat oleh situs internet yang menyimpan informasi situs tersebut pada komputer
1. Buka Mozilla firefox
2. Klik Tools > Options
4. Klik remove individual cookies .
5. Akan muncul cookies yang tersimpan. Pilih cookies yang akan dihapus.
Ø Remove Cookie : menghapus cookies yang terpilih
Ø Remove All Cookies : menghapus semua cookies
M. Mencari informasi menggunakan fasilitas search pada toolbar web browser
Untuk mencari informasi, tidak hanya melalui website search engine. Pada toolbar pun bisa digunakan untuk mencari informasi. Berikut contoh pencarian informasi melalui toolbar (toolbar yang digunakan yaitu Yahoo Toolbar) :
1. Buka browser
2. Masukkan kata kunci yang akan di cari pada kolom kosong seperti gambar di bawah ini. Tentukan jenis pencarian (Web, Gambar, Video, Berita ) . kemudian klik Search atau bisa juga tekan Enter pada keyboard.
|
|

3. Maka akan muncul daftar web yang terdapat kata kunci tersebut
4. Klik salah satu link yang anda cari
N. Mencari Informasi Menggunakan Search Engine
1. Masuk ke web browser penyeda search engine http://www.google.com/
2. Pada kotak kosong, ketikkan informasi/kata yang akan dicari misal “habbil tkj 1” kemudian tekan Enter
3. Kemudian akan muncu beberapa informasi yang berhubungan dengan kata tersebut
4. Klik pada salah satu link untuk membuka website yang menyediakan informasi tersebut.
O. Download File Gambar
1. Buka search engine http://www.google.com/ klik
2. Ketik nama gambar yang akan dicari misal “habbil tkj 1”
3. Klik kanan pada gambar. Pilih Save Image As…
4. Tentukan letak gambar disimpan. Klik
P. Download File PDF
1. Masuk ke search engine http://www.goole.com/
2. Ketik nama file PDF yang akan dicari. Misal “tutorial photoshop.pdf” (selalu ketikkan .pdf pada akhir nama file karena itu merupakan ekstensi file tersebut) kemudian tekan Enter
3. Maka file pdf akan otomatis terdownload menggunakan software IDM
Q. Download file ppt/doc/xls
Untuk dapat mendownload file dengan ekstensi ppt/doc/xls, kita dapat menggunakan bantuan search engine misal http://google.com/ . Berikut contoh cara download file dengan ekstensi ppt.
1. Buka search engine http://google.com/
2. Ketikkan nama file misal “Komputer.ppt”
3. Klik link yang sesuai dengan file yang kita cari.Nama link harus diawali dengan ekstensi file yang kita cari. Seperti contoh di atas terdapat jenis ekstensi di depan nama file > [PPT]. karena saya menggunakan software Internet Download Manager, maka tampilan yang muncul seperti di bawah ini.
4. Klik . tunggu hingga proses download selesai. Kemudian klik open
R. Mendownload Video
Salah satu situs penyedia video terbesar dan terkenal di dunia yaitu http://youtube.com . Kita bisa mendapatkan video yang kita mau di sana. Untuk dapat melihat video kita bisa langsung melihat melalui situs youtube tersebut. Selain itu kita juga dapat menyimpan video tersebut ke komputer/laptop kita. Carana adalah sebagai berikut :
1. Buka situs http://youtube.com/
2. Ketikkan video yang ingin dicari
|
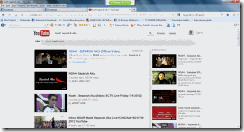
3. Klik tanda atau tekan Enter pada keyboard. Akan muncul video yang dicari, juga daftar video lain yang memiliki kata kunci yang dicari. Dalam hal ini saya menggunakan bantuan software IDM ( Internet Download Manager ) untuk mendownload video.
|

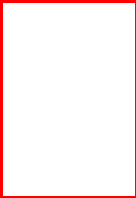
|

4. Klik tombol download IDM yang ada di atas tampilan video
|

Download Later : Memasukkan ke dalam antrian. Jadi jika kita akan mendownload banyak video, namun ingin proses satu per satu kita dapat menggunakan antrian ini.
Start Download : Memulai download
Cancel : Membatalan download
6. Gambar di atas adalah proses download sedang berjalan.Tunggu hingga proses selesai.
S. Menyimpan Halaman Web
1. Buka browser misal Mozilla firefox
2. Buka web yang akan di simpan
3. Pada browser Klik file > Save Page As ….
4. Tentukan letak file akan di simpan kemudian klik Save
File Name : nama file (bisa diubah)
Save as type : jenis file (biarkan default)
Save : menyimpan
Cancel : batal menyimpan
T. Menambah alamat web favorit atau bookmarks
Pada browser seperit Mozilla firefox, terdapat layanan bookmark. Jadi kita bisa menyimpan link website, dan jika ingin membukanya kita tinggal klik pada tombol link pada bookmark toolbar. Berikut ini cara untuk menambahkan alamat web pada bookmark toolbar :
1. Buka situs web (misal twitter.com)
|

2. Klik icon bintang sebelah kanan alamat url hingga berubah menjadi warna kuning
3. Klik Bookmarks > Show all bookmarks > Unsorted Bookmarks
4. Drag bookmark yahoo ke Bookmarks Toolbar
5. Sehingga pada bookmarks toolbar akan muncul bookmark yahoo tadi
|
|
U. Menampilkan alamat web favorit
1. Pada bookmark toolbar klik kanan > add new bookmark
2. Isikan nama dan alamat bookmark kemudian klik add
3. Bookmark telah muncul di toolbar
V. Mencetak Hasil Browsing
1. Buka halaman web yang akan dicetak
2. Klik file > Print